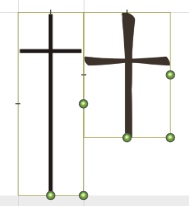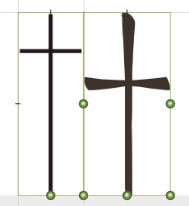Elemente ausrichten
Wenn Sie mehrere Elemente gleichzeitig auswählen, werden in der Menüleiste neue Icons freigeschaltet. Mit ihnen können Sie z.B. Textfelder linksbündig ausrichten. Achten Sie dabei aber bitte darauf, dass sich die Elemente immer dem Element anpassen, welches Sie zuerst ausgewählt haben!
Diese Funktionen stehen Ihnen auch zur Verfügung, indem Sie mehrere Elemente auswählen, mit der rechten Maustaste auf das richtig ausgerichtete Element klicken und in dem erscheinenden Menü einen Befehl auswählen.
Im Folgenden werden die Funktionen anhand von Text- und Grafikelementen beschrieben. Sie können jedoch auch Rahmen, Linien oder Flächen ausrichten.
Elemente linksbündig ausrichten
Wenn Sie zwei oder mehr Elemente linksbündig ausrichten wollen, wählen Sie zunächst das Element mit der richtigen Ausrichtung aus, anschließend die anzupassenden und zuletzt das entsprechende Icon.
Beispiel:
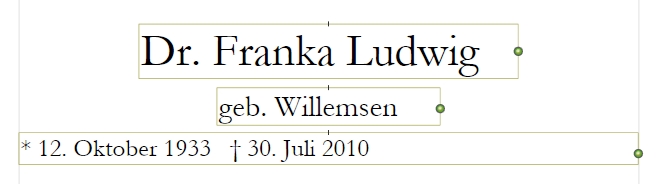
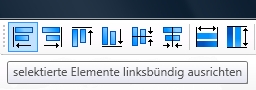
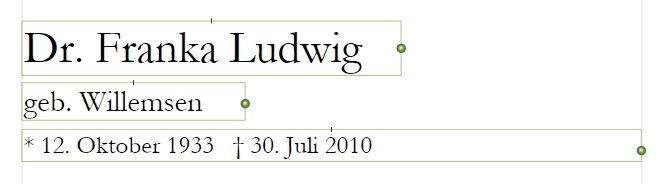
Elemente rechtsbündig ausrichten
Wenn Sie zwei oder mehr Elemente rechtsbündig ausrichten wollen, wählen Sie zunächst das Element mit der richtigen Ausrichtung aus, anschließend die anzupassenden und zuletzt das entsprechende Icon.
Beispiel:
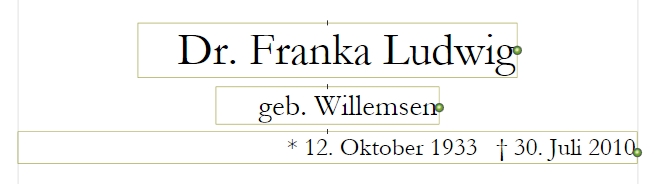
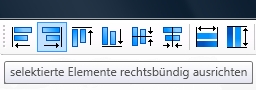
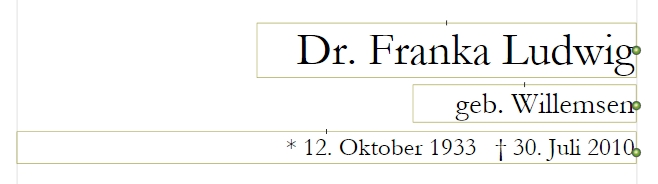
Wenn Sie zwei oder mehr Elemente rechtsbündig ausrichten wollen, wählen Sie zunächst das Element mit der richtigen Ausrichtung aus, anschließend die anzupassenden und zuletzt das entsprechende Icon.
Beispiel:
Elemente nach oben ausrichten
Wenn Sie zwei oder mehr Elemente mit der Oberkante auf gleiche Höhe ausrichten wollen, wählen Sie zunächst das Element mit der richtigen Ausrichtung aus, anschließend die anzupassenden und zuletzt das entsprechende Icon.
Beispiel:
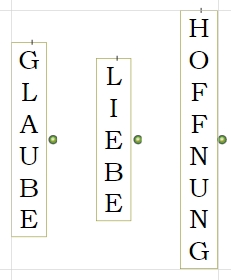

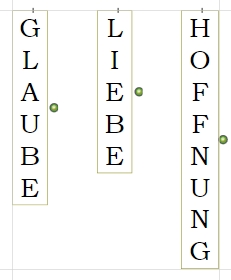
Elemente nach unten ausrichten
Wenn Sie zwei oder mehr Elemente mit der Unterkante auf gleiche Höhe ausrichten wollen, wählen Sie zunächst das Element mit der richtigen Ausrichtung aus, anschließend die anzupassenden und zuletzt das entsprechende Icon.
Beispiel:
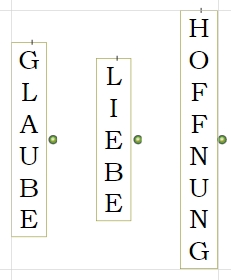

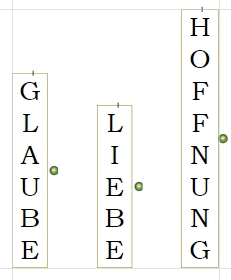
Elemente horizontal zentriert ausrichten
Wenn Sie zwei oder mehr Elemente horizontal zentriert ausrichten wollen, wählen Sie zunächst das Textfeld mit der richtigen Ausrichtung aus, anschließend die anzupassenden und zuletzt das entsprechende Icon.
Beispiel:
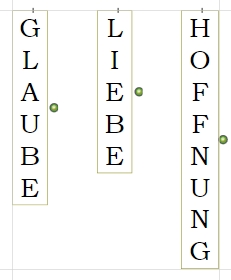

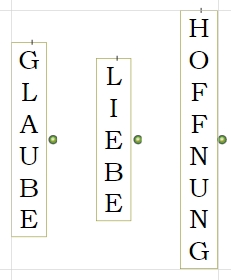
Elemnete vertikal zentriert ausrichten
Wenn Sie zwei oder mehr Elemente vertikal zentriert ausrichten wollen, wählen Sie zunächst das Element mit der richtigen Ausrichtung aus, anschließend die anzupassenden und zuletzt das entsprechende Icon.
Beispiel:
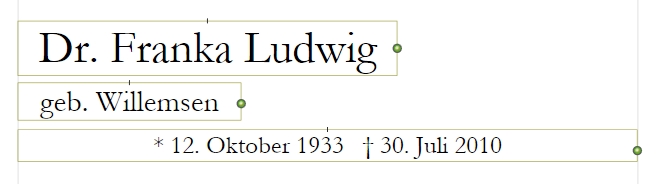
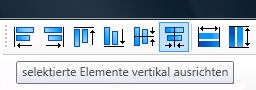
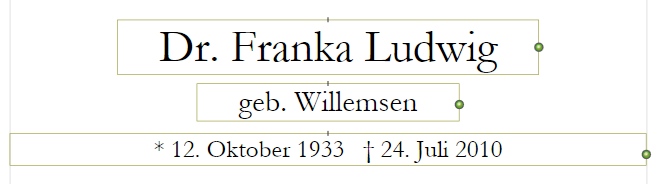
Elemente gleich breit machen
Wenn Sie zwei oder mehr Elemente gleich breit machen wollen, wählen Sie zunächst das Element mit der richtigen Breite aus, anschließend die anzupassenden und zuletzt das entsprechenden Icon.
Beispiel:
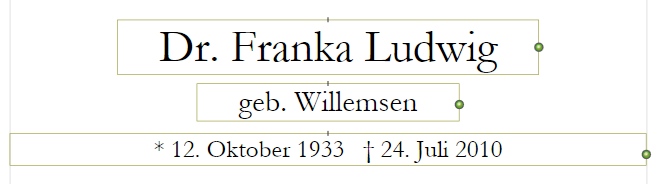
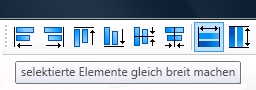
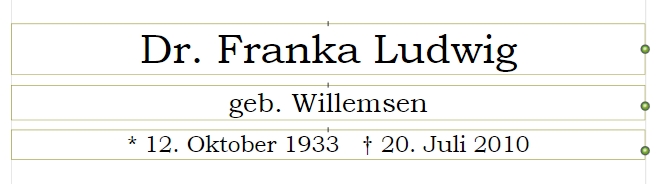
Elemente gleich hoch machen
Wenn Sie zwei oder mehr Elemente (in diesem Fall sind Textelemente ausgeschlossen) gleich hoch machen wollen, wählen Sie zunächst das Element mit der richtigen Höhe aus, anschließend die anzupassenden und zuletzt das entsprechenden Icon.
Beispiel: